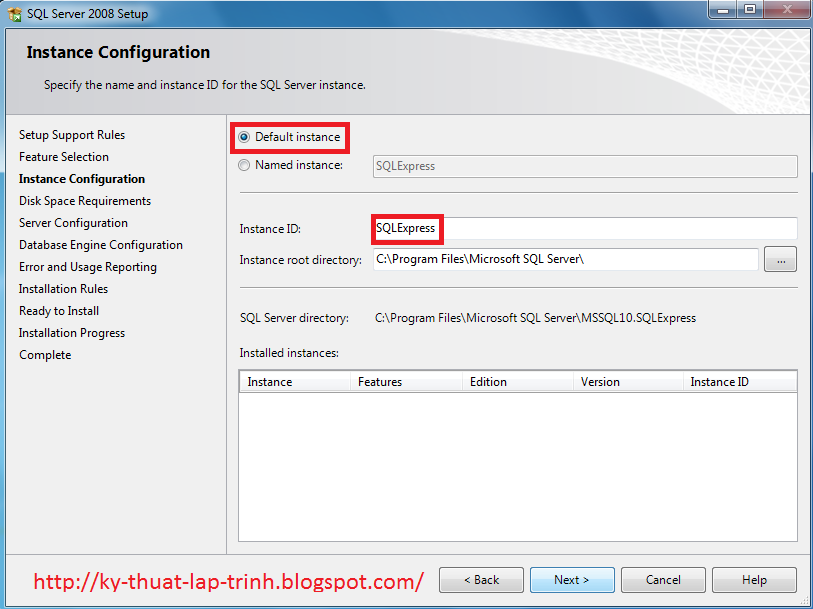Bước 1. Bạn vào đây để tải về bộ cài đặt SQL Server 2008 Express Edition.
Bước 2. Click đúp vào file cài đặt, chờ trong giây lát bạn sẽ thấy màn hình sau
Bước 3. Click vào Installation ở cửa sổ bên trái. Sau đó, màn hình sẽ hiển thị ra các lựa chọn. Bạn chọn New SQL Server stand-alone installation or add features to an existing installation ở cửa sổ bên phải.
Bước 4. Sau khi lựa chọn Bước 3, sẽ có một cửa sổ xuất hiên như bên dưới, nhấn Run Program để tiếp tục.
Bước 5. Trong vài phút chương trình sẽ kiểm tra các điều kiện cần thiết để chuẩn bị cho quá trình cài đặt. Khi kiểm tra xong, bạn nhấn Ok để tiếp tục.
Bước 6. Nếu bạn cài bản SQL Express Editon thì nhấn Next để bỏ qua bước này. Nếu là phiên bản khác bạn nhập Key vào mục Enter the Product key. Sau đó, nhấn Next để tiếp tục.
Bước 7. Đánh dấu vào mục I accept the License term để đồng ý với các điều khoản của Microsoft. Sau đó, nhấn Next để tiếp tục.
Bước 8. Click Install để cài đặt một số file cần thiết.
Bước 9. Quá trình cài đặt tiếp tục kiểm tra những thành phần cần thiết cho việc cài đặt. Nhấn Next để tiếp tục.
Bước 10. Ở bước này, lựa chọn những tính năng cần thiết bạn muốn cài đặt bằng cách đánh dấu chọn trước các mục. Sau đó, nhấn Next để sang bước tiếp theo.
Bước 11. Bước này, bạn cần chọn tên và ID đại diện (Instance ID). Các bạn có thể chọn mặc định như hình dưới hoặc chọn khác theo ý thích của mình. Nhấn Next để tiếp tục
Bước 12. Một cửa sổ xuất hiện và thông báo dung lượng cần thiết để quá trình cài đặt được tiến hành. Nhấn Next để tiếp tục.
Bước 13. Lựa chọn tên tài khoản từ danh sách Drop Down List cho SQL Server Database Engine. Sau đó, nhấn Next để tiếp tục
Bước 14. Lựa chọn chế độ mà bạn muốn sử dụng. Có 2 chế độ:
- Windows Authentication Mode: Chế độ xác thực tài khoản theo quyền sử dụng của tài khoản hệ thống (Windows)
- Mixed Mode: Xác thực tài khoản theo phân quyền của tài khoản SQL Server
Sau khi lựa chọn, nhấn Next để tiếp tục
Bước 15. Click Next để tiếp tục.
Bước 16. Quá trình kiểm tra các hoạt động cần thiết cho cài đặt. Bước này nếu hoạt động cần thiết nào bị lỗi, tiến trình cài đặt có thể không được bắt đầu. Nhấn Next để tiếp tục.
Bước 17. Quá trình cài đặt đã sẵn sàng. Chọn Install để bắt đầu cài đặt.
Bước 18. Cài đặt hoàn tất, bạn sẽ thấy thông báo sau. Nhấn Next để kết thúc.
Bước 19. Nhấn Close để kết thúc quá trình cài đặt
Tags: Cài đặt, hướng dẫn, SQL Server, SQL Server 2008, SQL Server 2008 FULL, SQL Server 2008 Express Edition, Setup, Install, Step by step.
More about →
Bước 2. Click đúp vào file cài đặt, chờ trong giây lát bạn sẽ thấy màn hình sau
Bước 3. Click vào Installation ở cửa sổ bên trái. Sau đó, màn hình sẽ hiển thị ra các lựa chọn. Bạn chọn New SQL Server stand-alone installation or add features to an existing installation ở cửa sổ bên phải.
Bước 4. Sau khi lựa chọn Bước 3, sẽ có một cửa sổ xuất hiên như bên dưới, nhấn Run Program để tiếp tục.
Bước 5. Trong vài phút chương trình sẽ kiểm tra các điều kiện cần thiết để chuẩn bị cho quá trình cài đặt. Khi kiểm tra xong, bạn nhấn Ok để tiếp tục.
Bước 6. Nếu bạn cài bản SQL Express Editon thì nhấn Next để bỏ qua bước này. Nếu là phiên bản khác bạn nhập Key vào mục Enter the Product key. Sau đó, nhấn Next để tiếp tục.
Bước 7. Đánh dấu vào mục I accept the License term để đồng ý với các điều khoản của Microsoft. Sau đó, nhấn Next để tiếp tục.
Bước 8. Click Install để cài đặt một số file cần thiết.
Bước 9. Quá trình cài đặt tiếp tục kiểm tra những thành phần cần thiết cho việc cài đặt. Nhấn Next để tiếp tục.
Bước 10. Ở bước này, lựa chọn những tính năng cần thiết bạn muốn cài đặt bằng cách đánh dấu chọn trước các mục. Sau đó, nhấn Next để sang bước tiếp theo.
Bước 11. Bước này, bạn cần chọn tên và ID đại diện (Instance ID). Các bạn có thể chọn mặc định như hình dưới hoặc chọn khác theo ý thích của mình. Nhấn Next để tiếp tục
Bước 12. Một cửa sổ xuất hiện và thông báo dung lượng cần thiết để quá trình cài đặt được tiến hành. Nhấn Next để tiếp tục.
Bước 13. Lựa chọn tên tài khoản từ danh sách Drop Down List cho SQL Server Database Engine. Sau đó, nhấn Next để tiếp tục
Bước 14. Lựa chọn chế độ mà bạn muốn sử dụng. Có 2 chế độ:
- Windows Authentication Mode: Chế độ xác thực tài khoản theo quyền sử dụng của tài khoản hệ thống (Windows)
- Mixed Mode: Xác thực tài khoản theo phân quyền của tài khoản SQL Server
Sau khi lựa chọn, nhấn Next để tiếp tục
Bước 15. Click Next để tiếp tục.
Bước 16. Quá trình kiểm tra các hoạt động cần thiết cho cài đặt. Bước này nếu hoạt động cần thiết nào bị lỗi, tiến trình cài đặt có thể không được bắt đầu. Nhấn Next để tiếp tục.
Bước 17. Quá trình cài đặt đã sẵn sàng. Chọn Install để bắt đầu cài đặt.
Bước 18. Cài đặt hoàn tất, bạn sẽ thấy thông báo sau. Nhấn Next để kết thúc.
Bước 19. Nhấn Close để kết thúc quá trình cài đặt
Tags: Cài đặt, hướng dẫn, SQL Server, SQL Server 2008, SQL Server 2008 FULL, SQL Server 2008 Express Edition, Setup, Install, Step by step.